How to Set Up Guest WiFi Feature on Linksys MR8300 Router?
Imagine seamless internet connection and you would get to visualize better services of Linksys smart features-enabled routers that can make your internet experience extremely enriching. Many Linksys routers allow guest login using the existing router-based internet infrastructure.
But, there is a risk associated with allowing guest log-ins to your Linksys routers that guest log-ins can easily get access to various computing resources and thus can potentially jeopardize the privacy of your personal data and confidential files and documents.
To mitigate such risks of losing access to confidential data to the guest log-ins in your existing Linksys WiFi network, you can set up a guest WiFi feature on Linksys MR 8300 router that would enable you to set limitations for guest log-ins in a bid to safeguard your existing Linksys WiFi network.
This quick user guide clearly set out the entire procedure to set up guest WiFi feature on Linksys MR8300 router conveniently for your kind perusal.
The Pre-requisites for Setting up Guest WiFi Feature on Linksys MR8300 Router
Step 1 - Having a standard internet connection from a renowned internet service provider.
Step 2 - A perfect Ethernet cable connecting your Linksys MR8300router with your modem.
The Procedure to Set up Guest WiFi Feature on Linksys MR8300 Router
Try and strictly adhere to the process mentioned below to set up guest WiFi feature on Linksys MR8300 router using the simple and easy Linksys router set up wizard.
Step 1 - Simply begin by plugging in your Linksys MR8300 WiFi cable into a power socket followed by switching on the power button.
Step 2 - Make sure that the power LED on your Linksys router starts glowing green as a confirmation to your Linksys MR8300 router getting ready to become functional.
Step 3 - Now try connecting your existing Linksys MR8300 router with your modem using a wire.
Step 4 - Here you must open your computer and launch the preferred internet browser that must also be free from surfing history, cookies, and related cache files.
Step 5 - Now go to the address bar by clicking thereon in a bid to type in the router’s IP address.
Step 6 - Just punch in 192.168.1.1 and press the Enter button in the wake of opening the web-based setup page of your Linksys MR8300 router.
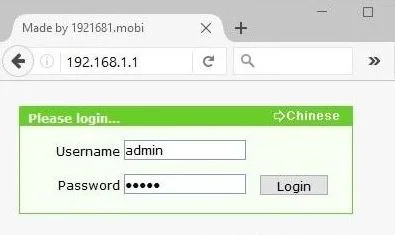
Step 7 - As and when the setup page of Linksys MR8300 gets opened, you will be asked or prompted to punch in the log-in credentials of the Linksys MR8300 router. While typing in login credentials kindly ensure that the details you resort to entering details in case-sensitive manner and that you must be avoid any typos in the series of entering all the credentials.
Step 8 - Now click on the login button to access the home page of Linksys MR8300 router set up after which the home page or the main interface of Linksys MR8300 router setup will be displayed.
Step 9 - Now click on the Wireless Tab followed by searching for the Guest Access sub-tab and clicking on the same ultimately.
Step 10 - Navigate to find the Yes option under the Guest Access tab and click on it to take forward the process of setting up the guest WiFi feature on Linksys MR8300 router.
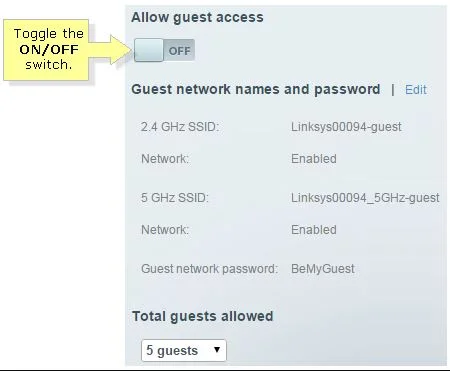
Step 11 - Subsequently click on Save Settings.
Step 12 - Please note that the default password for Linksys MR8300 router setup will start getting displayed.
Step 13 - Now resort to changing your Linksys MR8300 router setup password to make it a little more customized.
Step 14 - Now simply enter the password that you wish to set for the Guest Log-Ins.
Step 15 - Further, set the number of guests that you allow to access the internet connection provided by Linksys MR8300 router.
Step 16 - Finally, save the newly modified setting by clicking the change button followed by clicking on Apply button.
- Suraj Singh
- Last Update: 23 Jan 2024
Popular Post