How To Setup A Linksys WRT54G Wireless-G Router?
What is Linksys WRT54G Wireless-G Router?
Let’s see how to set up a Linksys WRT54G Wireless G Router:-

- To start setting up of your Linksys WRT54G wireless G router plug in the power source. Give around 10 seconds until it initialized and then plug an Ethernet cable to the jack.
- Then, attach it to the port back on the router device. After that, take an Ethernet cable and attach it to the Ethernet port on your laptop and router. Next, connect your computer device to the router and it is ready for setup and configuration.
- Next, open your internet browser on your laptop and type the default IP address i.e. 192.168.1.1 in the address bar and press Enter button. A window will pop up prompting you for a username& password to reach on the configuration page for your router. Here you have to enter admin for both the username and password field.
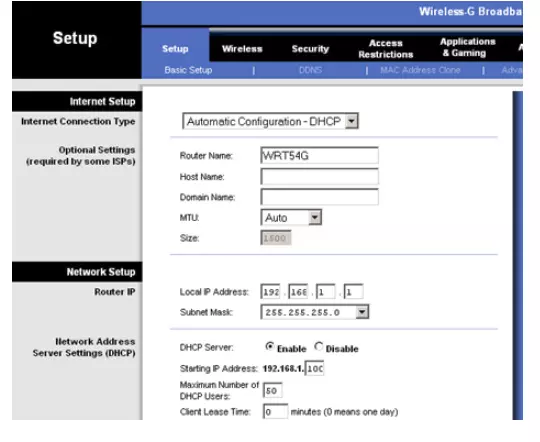
Wireless SSID Broadcast Settings:
- Now, a setup page will open up on the screen.
- Now, go to Wireless SSID Broadcast Options. Click here, “Save settings” and then on the screen, click on “Continue” when the “Settings Successful” dialogue box appears.
- In the setup page, modify the name of the router in a specific way from its default. It may prevent confusion with others. Reach on the bottom of the web page and hit “Save Settings”. When you see the “Settings succeed” dialogue box open in front of you, then click on Continue.
- Move your cursor on the Wireless tab at the upper menu of the setting screen. As you click on that button you will have the option to change the Wireless Network Name (SSID) from its default value to a something unique value. You can type the same name as you set your Router Name in the last step. Now, go to the wireless SSID broadcast option. Here, click on the “save settings”. When you see the “Settings are Successful” dialogue box display on the screen, then click on “continue”.
Wireless Security:
Now, hit on the Wireless Security submenu at the top of the web page. In order to secure the wireless network first use the Security Mode dropdown box to select WEP. From the WEP Security dropdown box select 128 bits 26 hex digits. Create a unique password between 6 and 8 characters and then type these into the Pass Phrase box. Next hit on Generate. Click on the Save Settings and then Continue when the “Settings are Successful” dialogue box appears. You can also select WPA encryption, however not all network cards support it, so first check your documentation.

Wireless MAC Filter subsection:
- Next, click on the Wireless MAC Filter subsection at the top of the screen. Then Enable the Wireless MAC Filter option and hit on the tab to Permit only PCs for getting access to the wireless network. Now, go through the Save Settings button at the bottom of the Filter List window and then Continue.
- Next, hit on the Edit MAC Filter to pop up a new window screen. On this, enter the MAC address (Also known as Physical Address) for the MAC system to connect your wireless network. Once it completed, hit on Save Setting at the bottom of the filter list. Next, click on Continue after appearing “Settings are Successful” dialogue box on the screen. Now you can close the window of the MAC address filter List.
Enable the Wireless MAC Filter option:
- Next, click on the Wireless MAC Filter subsection at the top of the screen. Then Enable the Wireless MAC Filter option and hit on the tab to Permit only PCs for getting access to the wireless network. Now, go through the Save Settings button at the bottom of the Filter List window and then Continue.
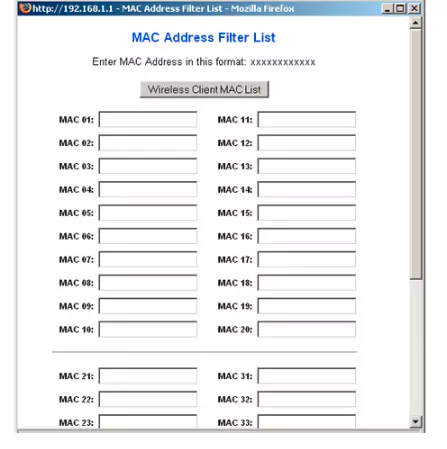
Now, your Linksys WRT54G Wireless G Router setup procedure is complete and the network is secure.
Popular Post